 What would happen if somehow your site got erased? What if your site was hacked and changes were made to all your content? Are you prepared for this? If you answer no you have came to the right place. I will be showing you how to backup your WordPress site. I will be going over two different ways to back up your site. One way is manually and the other will backup automatically. You may want to do both methods, but I would suggest using the automated method.
What would happen if somehow your site got erased? What if your site was hacked and changes were made to all your content? Are you prepared for this? If you answer no you have came to the right place. I will be showing you how to backup your WordPress site. I will be going over two different ways to back up your site. One way is manually and the other will backup automatically. You may want to do both methods, but I would suggest using the automated method.
Why Should I Back Up My WordPress Site
It is very important to have a backup file of your WordPress site. The reason is because WordPress sites get hacked all the time and if your site gets hacked there is a good chance your content will be erased or messed with. You want to have a way to restore your site easily without having to rewrite all your content.
When Should I Back Up My WordPress Site
You should always back up your site when you make new content or make new changes to existing content. If you are in the stage of posting new content each and every week make sure your site is set up to back up every week if not more often.
How To Backup my WordPress Site
Method 1: Manual
- Log in to your WordPress Site.
- On the left sidebar hover over tools and click on export.
- Under Choose what to export make sure all content is selected and press download export file.
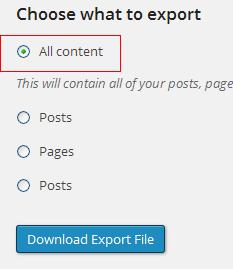
- A new window will appear and click on save file. This file will be saved under downloads under your website name.
- Create a new folder on your computer called WordPress Backups and move the file to that folder.
- You now have a safe place with all of your back ups in it. This method is manual so you would have to repeat this process every time you want to back up your site.
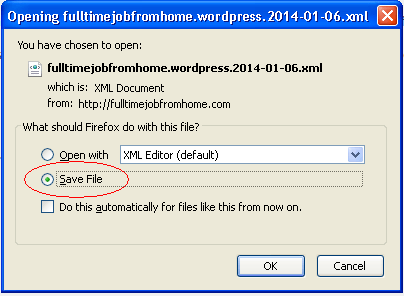
Method 2: Automatic with A Free Google Drive Account
This method is automatic and will utilize a free Google Account. Setting this method up has many steps. Please watch the video below. Due to the mass amount of steps it is much easier to explain in video format. Go ahead and log into your WordPress Site and follow along with the video.
This method can be a bit confusing. If you have any questions please leave them below and I will get back with you right away!
Want to learn how to build a free WordPress site in 30 seconds? Do you already know how to drive traffic and make money from your website? My #1 Recommendation will show you how to for completely free!
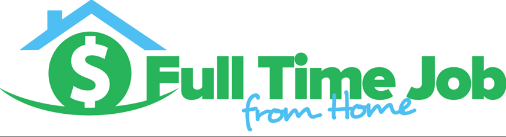
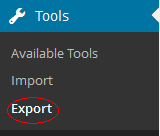
Thanks for this Brok, I’m thinking of changing the theme of one of my websites, and it’s recommended I back it up first. Now I know how.